How To Use Pxe Boot To Install Windows
Install an Operating Organization Using PXE Network Boot
- Ensure that the PXE network environment is properly set up.
- Reset or ability on the server. Encounter Resetting or Powering on the Server.
The system begins the boot procedure and the BIOS screen appears.
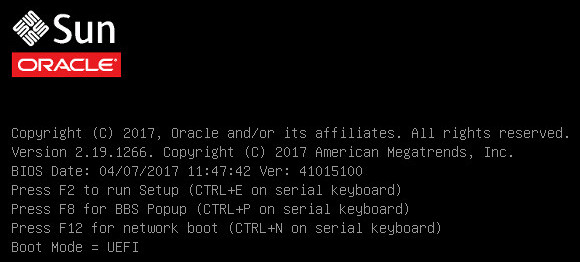
Note - The side by side step occurs very quickly; therefore, be ready to press the F2 key. Sentinel advisedly for messages as they appear on the screen for a cursory time. Y'all might want to enlarge the size of your screen to eliminate coil bars.
- Verify that PXE boot is enabled. For Oracle Linux and Red Chapeau Enterprise Linux, skip to Step 4.
Notation - PXE boot is enabled by default; however, this step directs you lot to verify that PXE boot is enabled in the effect that information technology was disabled. Subsequently you verify that PXE kicking is enabled, you can omit this step on subsequent PXE boots.
- Press the F2 key to access the BIOS Setup Utility.
- In the BIOS Setup Utility, select Advanced in the pinnacle menu bar.
- In the BIOS Setup Utility Advanced screen, select Network Stack.
The BIOS Setup Utility Network Stack screen appears.
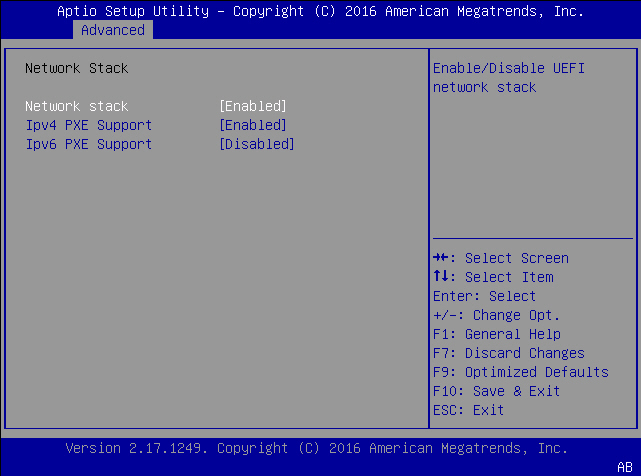
- If necessary, set the appropriate PXE Support setting (IPv4 or IPv6) to Enabled.
- To save the changes and exit the BIOS Setup Utility, press the F10 primal.
This causes the server to reset. Afterward resetting, the BIOS screen appears once more.
- On the BIOS screen, press the F8 key to specify a temporary boot device or printing the F12 primal to network boot (PXE).
The Please Select Kicking Device menu appears, listing the available boot devices.
Note - The Please Select Boot Device menu options might differ depending on the type of deejay controller and other hardware, such equally PCIe network cards, installed in your server.
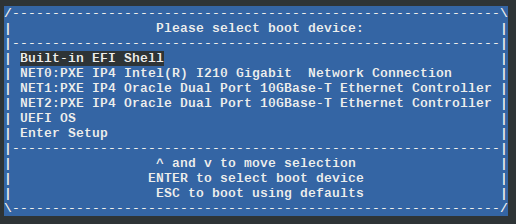
- On the Please Select Boot Device menu, select the PXE kick port, and printing Enter.
The PXE boot port is the physical network port configured to communicate with your network install server.
For Oracle Solaris, the GRUB menu appears.
- Follow the onscreen prompts to complete the PXE installation.
Note - From this bespeak on, the installation procedure for Oracle Linux is site specific as determined by the site Kickstart file.
For instructions on completing the PXE installation, refer to:
-
Creating a Custom Oracle Solaris 11.three Installation Paradigm at: http://docs.oracle.com/cd/E53394_01/alphabetize.html.
-
Oracle VM Installation and Upgrade Guide for Release three.4 at: http://www.oracle.com/technetwork/documentation/vm-096300.html.
-
Stride 6 of Install Windows Server 2022 R2/Windows Server 2022 Os Manually Using Local or Remote Media
-
- Follow the instructions the postal service installation tasks for your operating system.
-
Mail Installation Tasks for Oracle Solaris Bone
-
Postal service Installation Tasks for Oracle Linux Os
-
Post Installation Tasks for Oracle VM Server Software
-
Post Installation Tasks for Windows Server OS
-
Source: https://docs.oracle.com/en/servers/x86/x7-2/os-installation-guide/gqsnx.html
Posted by: hagentordreptles.blogspot.com


0 Response to "How To Use Pxe Boot To Install Windows"
Post a Comment